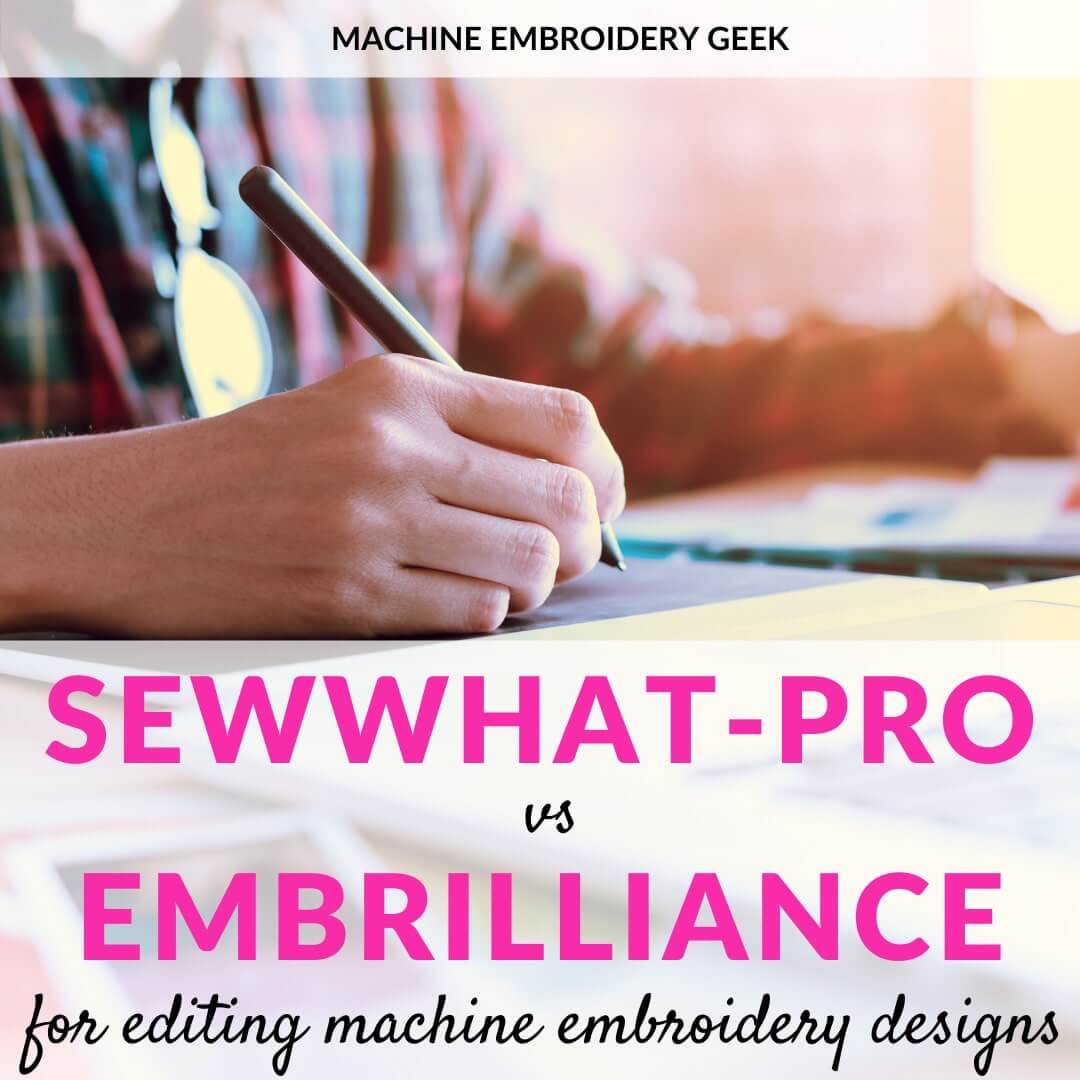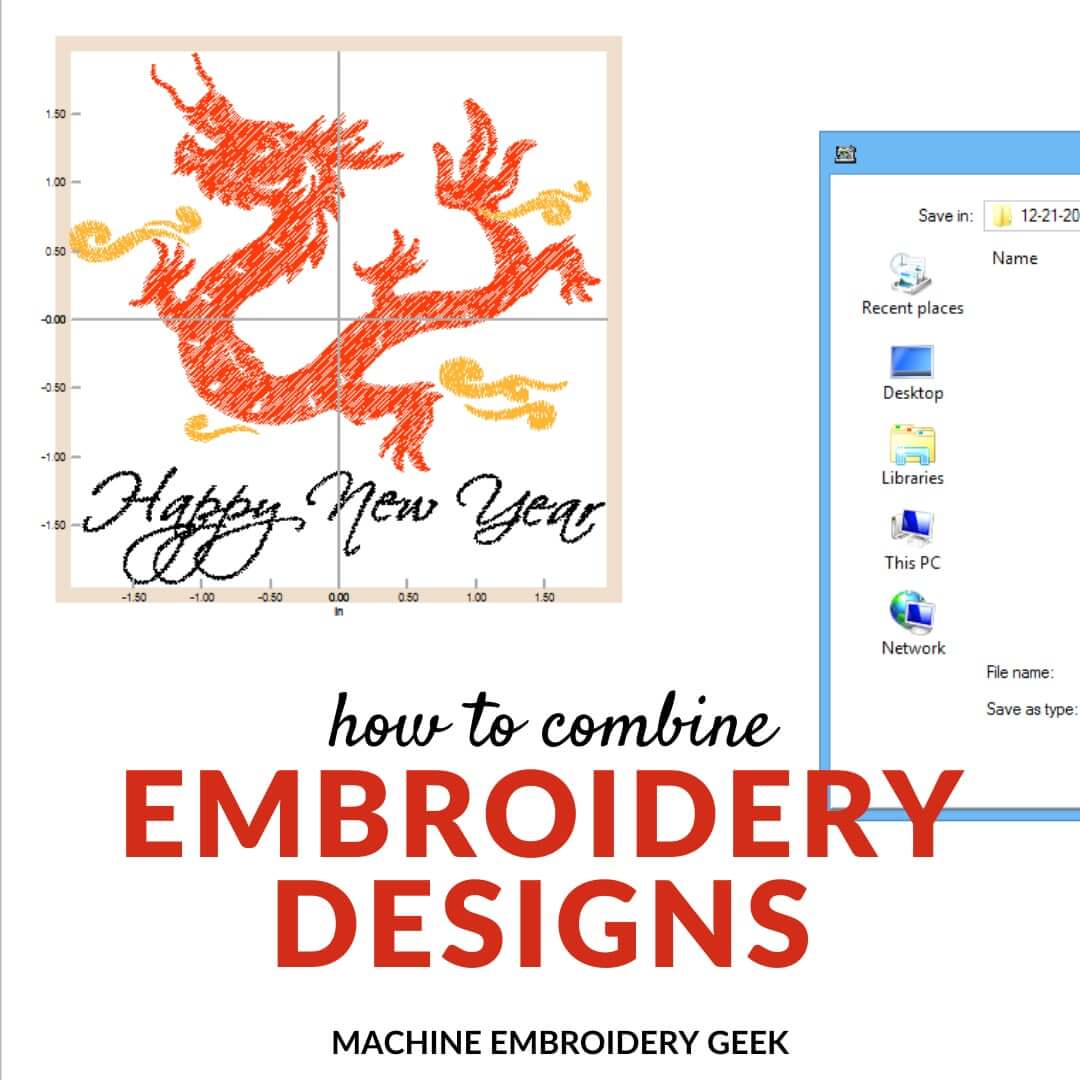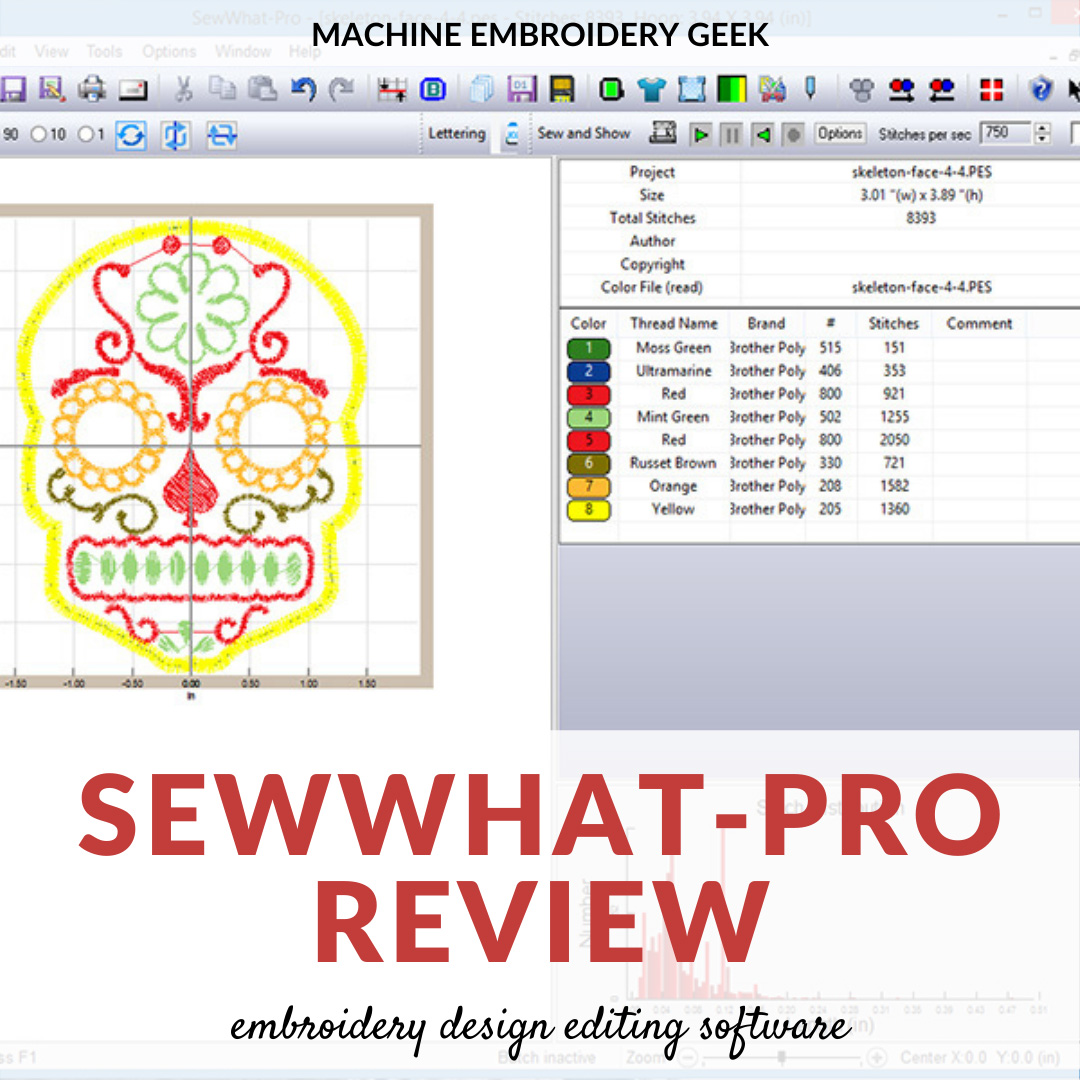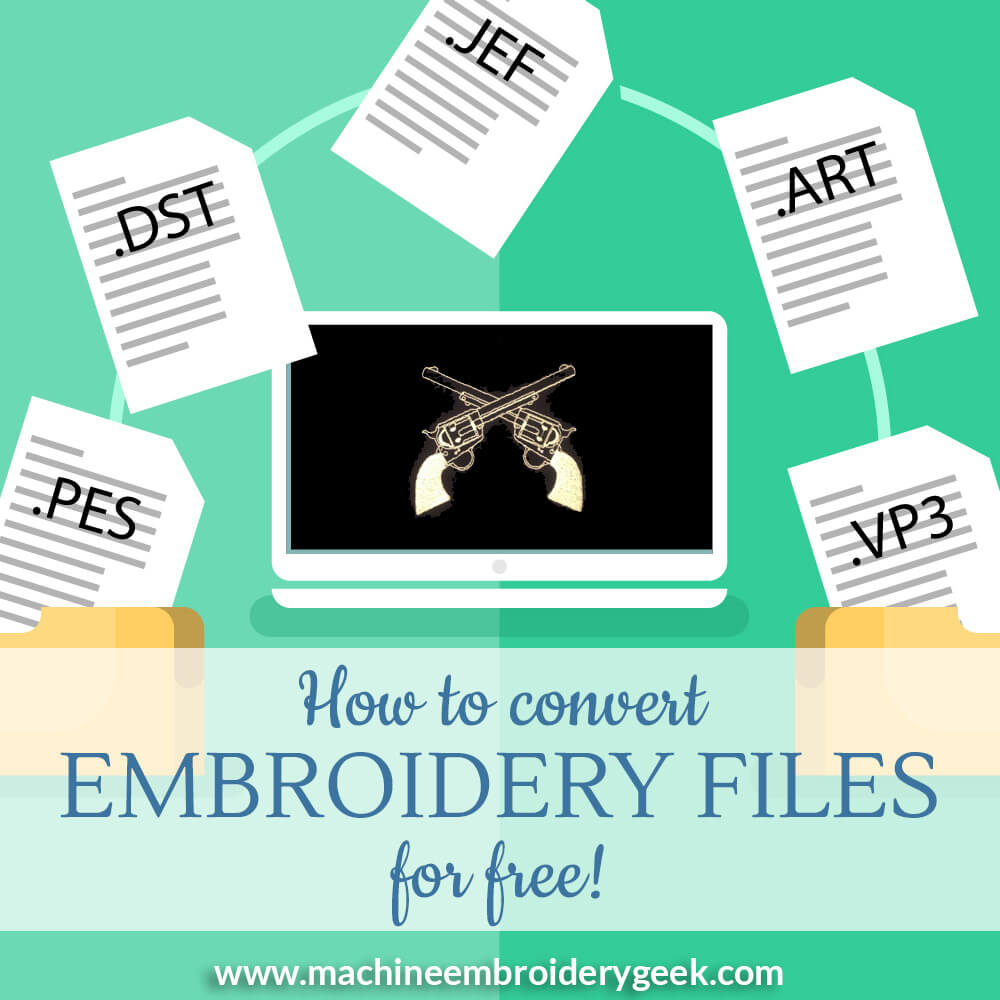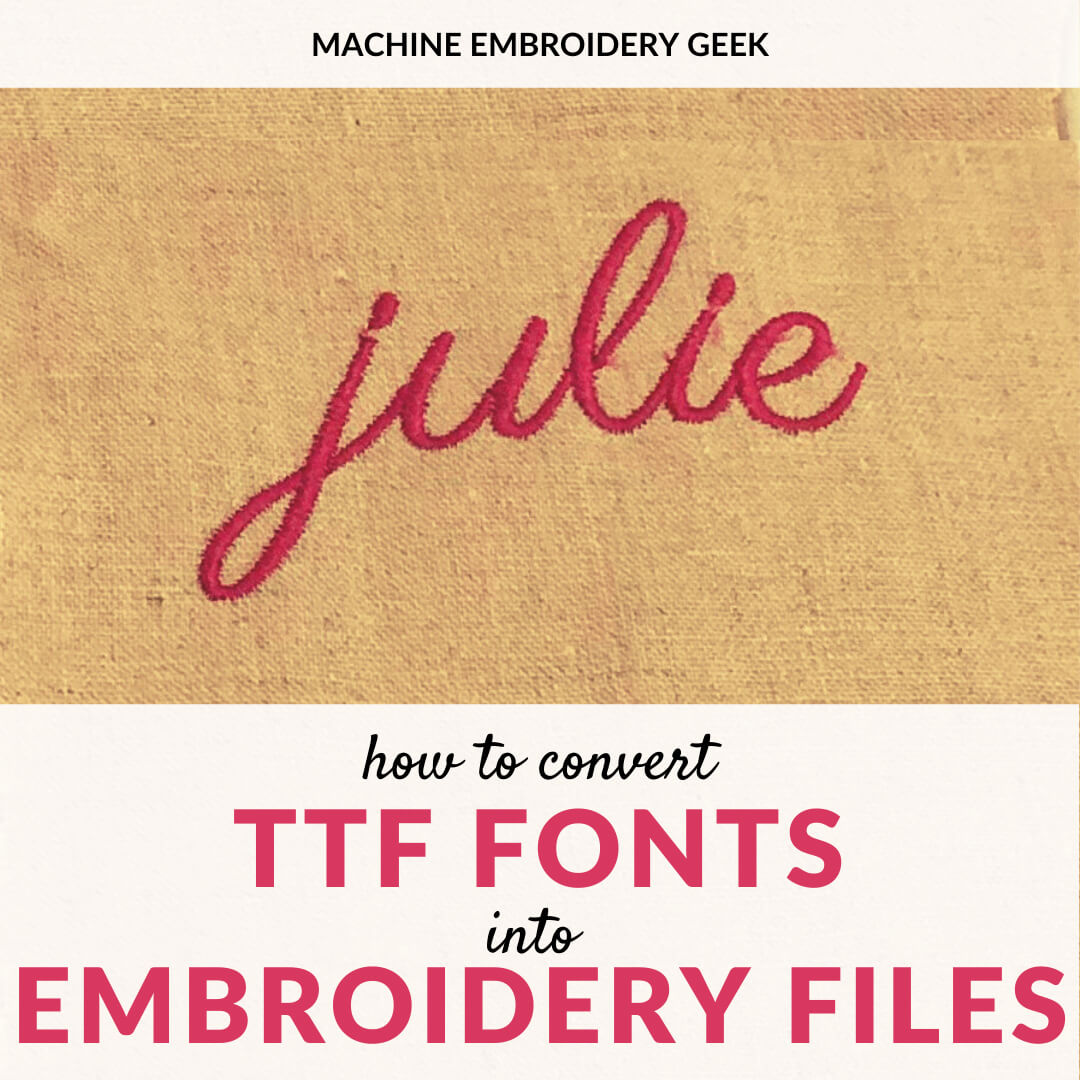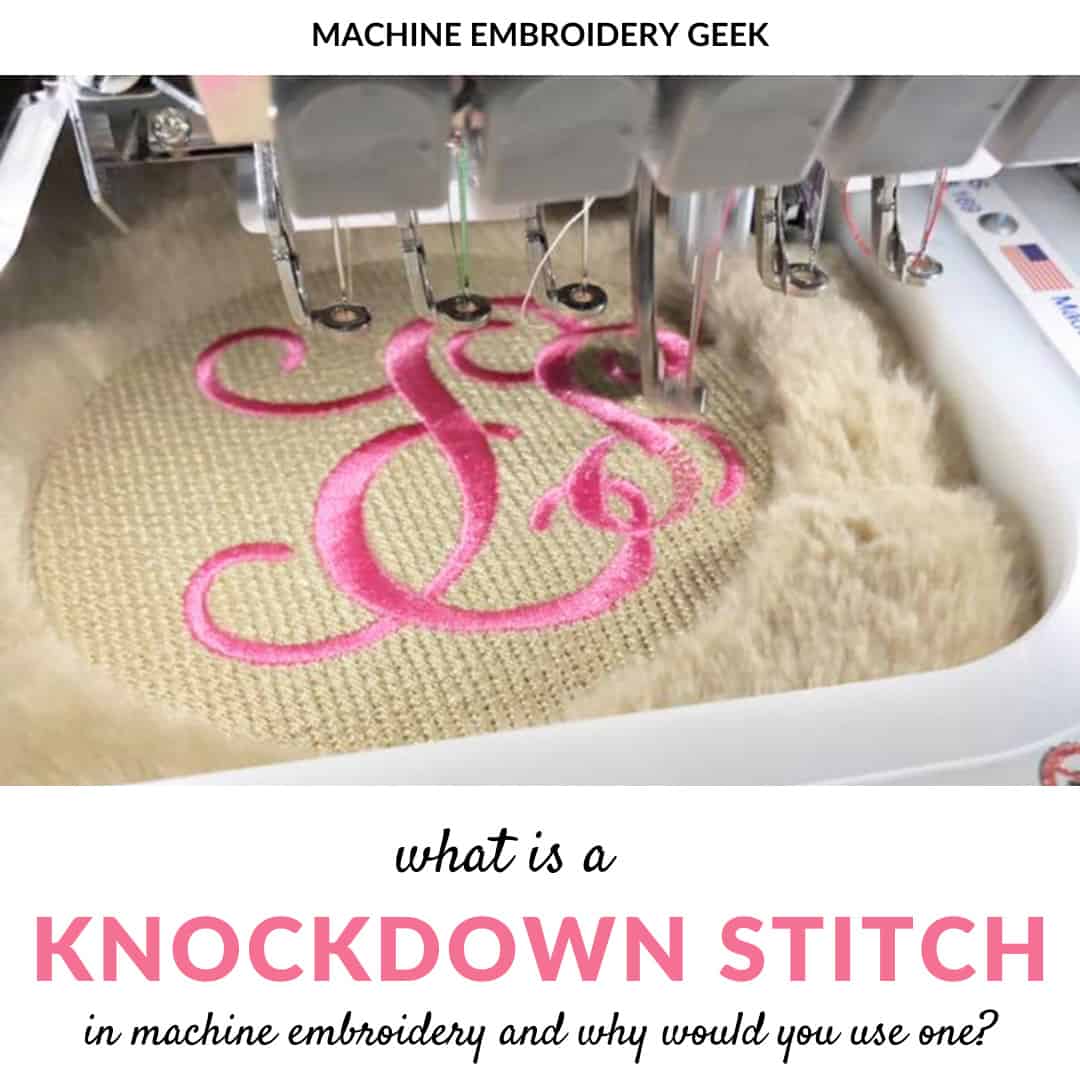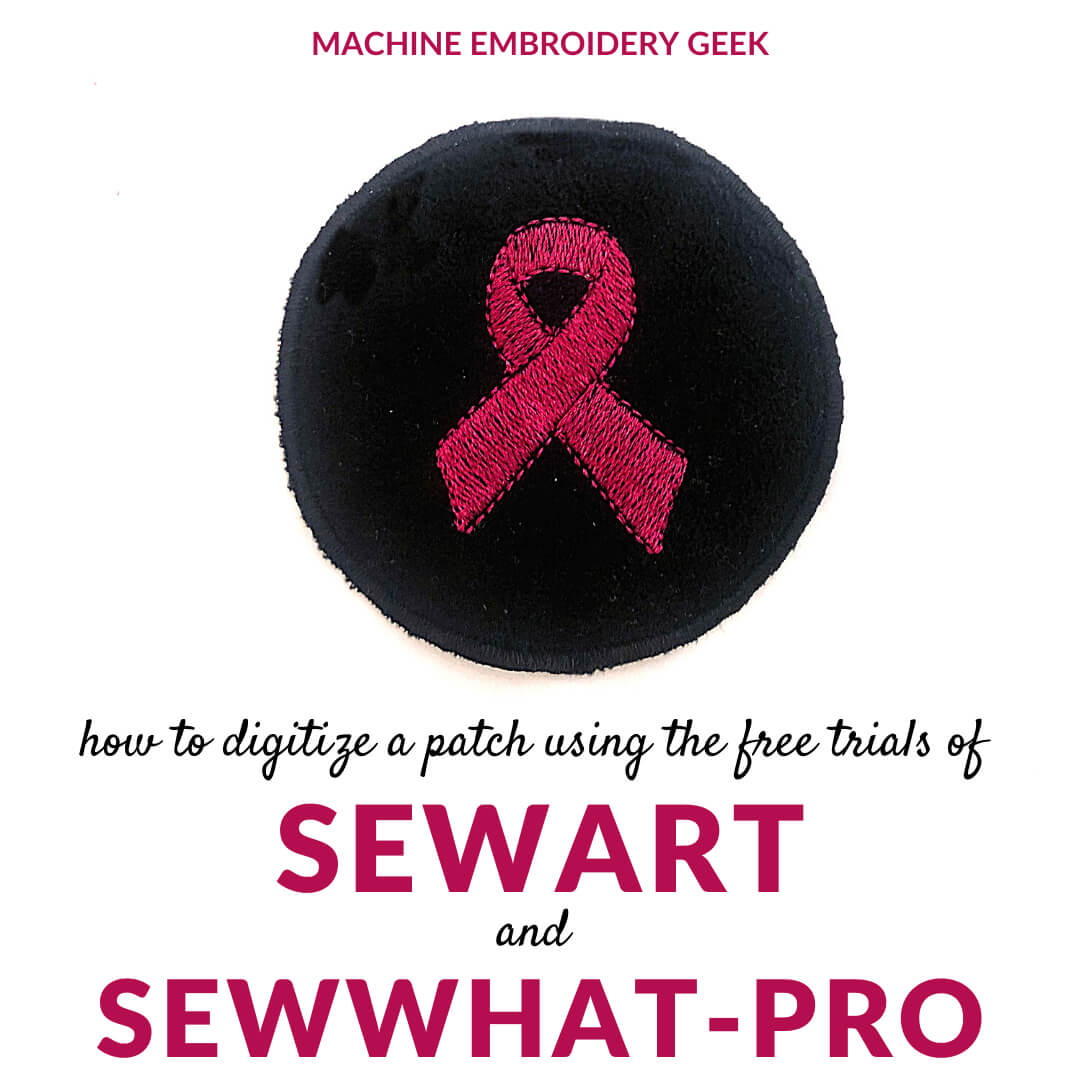What does SewWhat-Pro do?
This site contains affiliate links to products. We may receive a commission for purchases made through these links.

If you take a look around this blog, you’ll see you’ll find a few mentions of a software called SewWhat-Pro. Never heard of it? Are you wondering “what does SewWhat-Pro do?” Well, it’s about time you learned.
Products mentioned in this post
What does SewWhat-Pro do?
To be clear – SewWhat-Pro is not a digitizing program. However, it’s an incredibly useful tool to help you get your embroidery design exactly the way you want it. SewWhat-Pro is known as an “embroidery editing tool” because it allows you to manipulate existing embroidery designs.
To give you a great sense for why you might want to invest in this useful little program, here are the top 11 most useful tasks you can do with SewWhat-Pro.
Exporting a JPG and SVG file based from the embroidery design
There are many reasons why you might want a graphic file from your embroidery design. The most common reason is that people use their Cricut machine to pre-cut their appliqué fabrics. But in order for the machine to know what shape to cut, the shape needs to be in a format the machine understands – typically SVG.
Fortunately, SewWhat-Pro makes it really easy to export an SVG file and a JPG file from your embroidery design. You simply select the thread color on which you want the graphic to be based and then choose Tools -> Appliqué Cutter.
Remove parts of an embroidery design
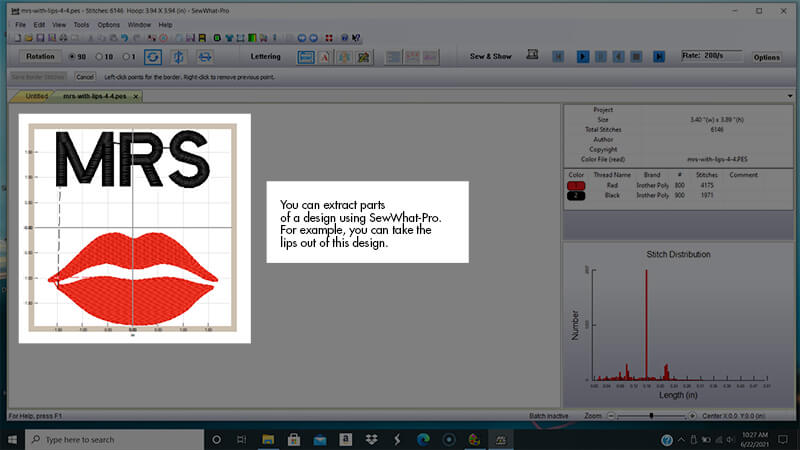
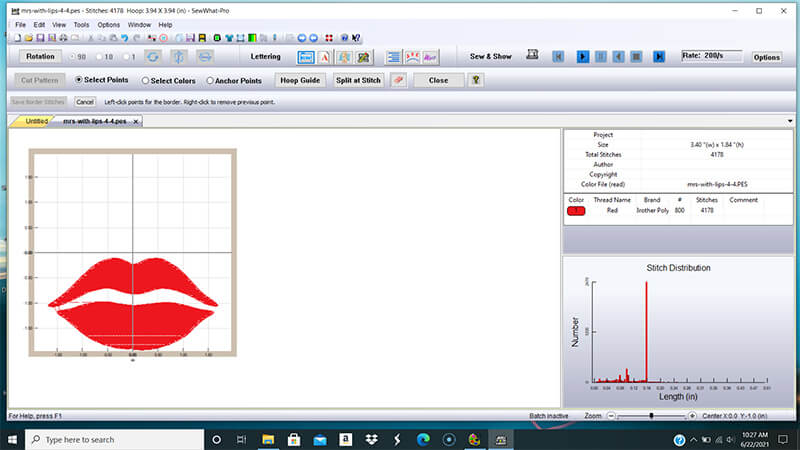
Have you ever purchased an embroidery design that has everything you need plus a few extra elements you could do without? Fortunately, it’s super simple to remove unwanted portions of an embroidery design using SewWhat-Pro.
All you have to do is choose the “Split Design” option. Then, you create a lasso around either the part you want to keep or the part you want to get rid of. Once you confirm your selection, SewWhat-Pro will ask you whether the portion of the design you selected is what you want to keep or what you want to get rid of.
Duplicating parts of an embroidery design
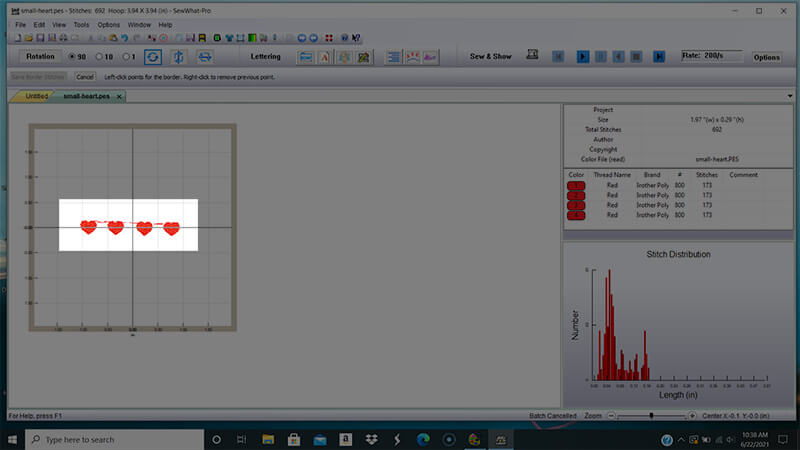
One way of stitching out one embroidery designs multiple times is to just reboot or reflect your project and stitch a design again and again in a new spot. But that’s tedious.
Instead, you can use SewWhat-Pro to duplicate a design and save it out as a new one.
Let’s say, for example, you have one little heart embroidery design, but you want a whole row of hearts. You can just copy and paste that heart again and again in SewWhat-Pro.
Or, maybe you want to make a heart wreath. You can arrange all those copies of hearts in a circle and rotate each one slightly to build your wreath.
Before you save out your final design, you will probably want to merge all of the elements that are the same thread color into on thread. You can do that too in SewWhat-Pro.
Scaling embroidery designs and adjusting stitch density
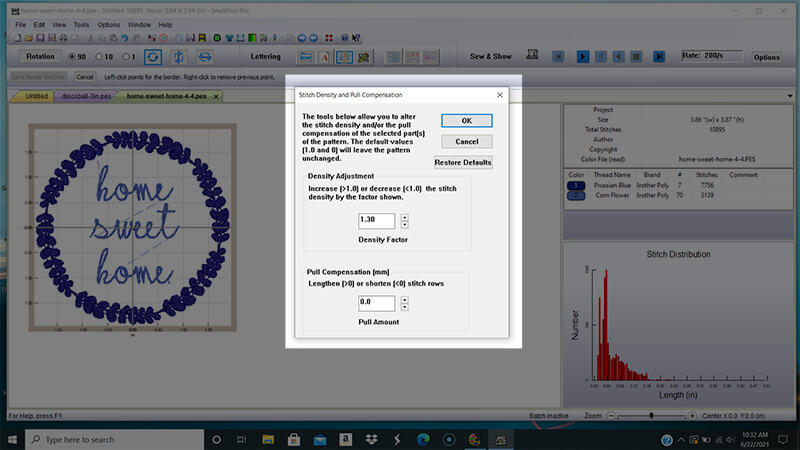
Perhaps you’ve heard that it’s never a good idea to scale up or down your embroidery designs after you purchase them. This is absolutely true, because, if you stretch up the design too much, it will not be dense enough. And, if you shrink it down too much, it will be too dense.
The beauty of SewWhat-Pro is that it allows you to scale your designs and adjust stitch density accordingly so that your final stitch out will look great.
Merging two embroidery designs into one
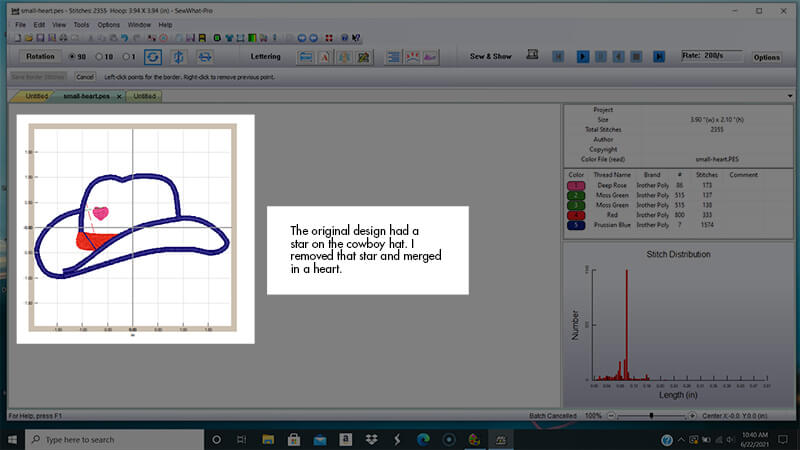
There is no reason why you can’t stitch out two embroidery design subsequently on the same garment. But, if you can fit both of them in your embroidery hoop at the same time, it is quicker and easier. But, first you need to merge them together into one design.
The reason why merged designs are more efficient to stitch than doing them seperately is because you can combine thread colors. So, by merging them together, you can stitch the portions of the designs that are the same thread colors at the same time. Also, if you merge the designs together in the software, you can more precisely control relative placement of the two designs to each each other
Re-ordering thread colors within an embroidery design
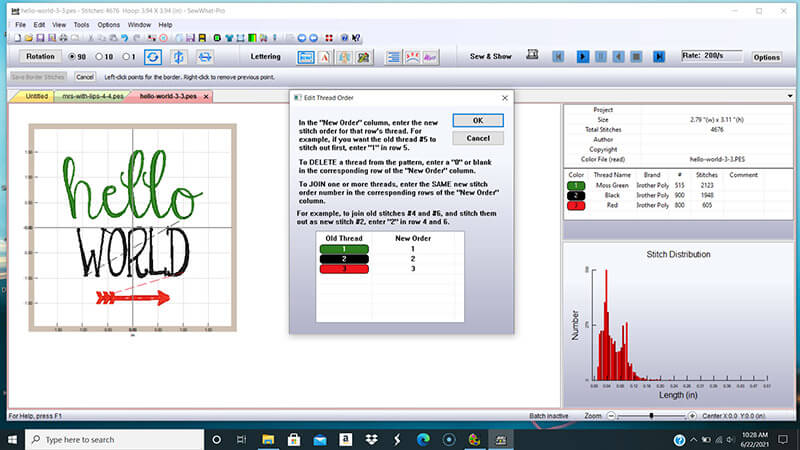
Why would you want to re-order thread colors in an embroidery design? You might ask. Well, sometimes you don’t want to stitch out a design exactly the way a digitizer intended.
For example, if a digitizer has designated two non-adjacent thread colors to be different, and you decide they should be the same color, you may want to re-order those threads so that you stitch them all at once. Eliminating thread changes make projects go faster. So, combining and re-ordering threads is a great ability to have.
Building a machine embroidery thread library based on the thread you own
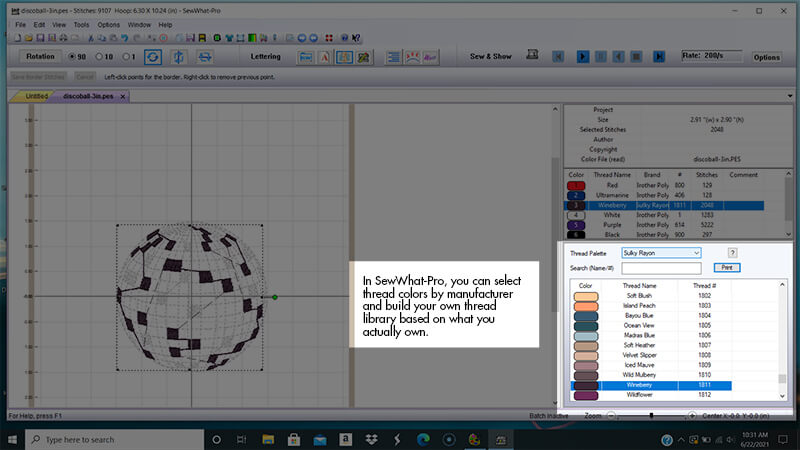
One of the coolest aspects of SewWhat-Pro is the ability to build your own thread library based on the exact thread you own. This can help you visualize exactly what the design will look like when its stitched out.
So, let’s say you purchase a design where the digitizer has assigned some random thread colors you don’t own. You may want to reassign those thread colors to ones that you own. It doesn’t matter if you own Sulky, Mettler or any other brand of embroidery thread. SewWhat-Pro allows you to pull any of these specific brands up and reference them in your design.
Converting an embroidery design from one file format to another
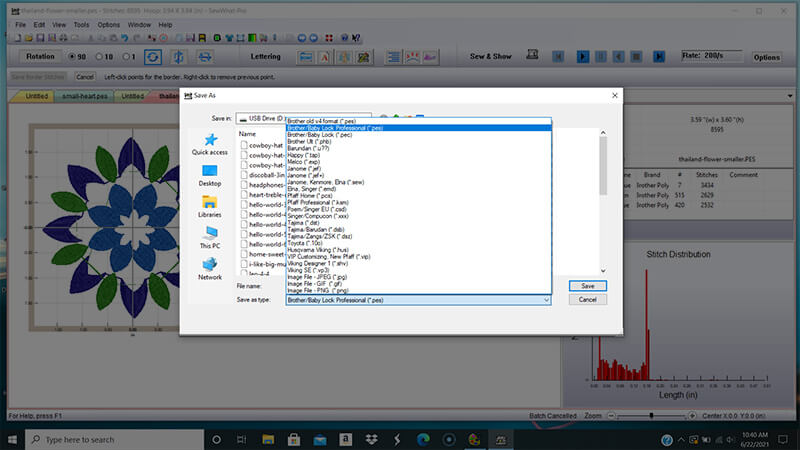
SewWhat-Pro isn’t specifically designed to be a embroidery file format converter, but it’s a pretty useful feature. You simply open the embroidery file in the format that you own and then save it out in the format that you want.
Splitting embroidery designs for re-positional hoops
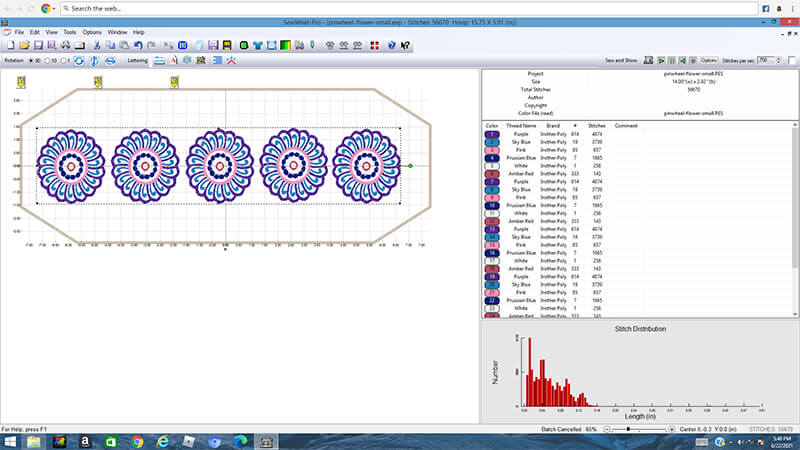
One way of stitching out an embroidery design that is larger than your embroidery hoop is to invest in a re-positional hoop. For example, I have a mega hoop for my Bernina embroidery machine that allows me to stitch out designs about 16 inches tall by about 5 inches wide.
However in order for my machine to be able to do it, I have to split the design into as many as 3 separate files. SewWhat-Pro gives you tools that allow you to split a design based on almost any re-positional hoop that is available
Mapping embroidery fonts and setting up words and phrases
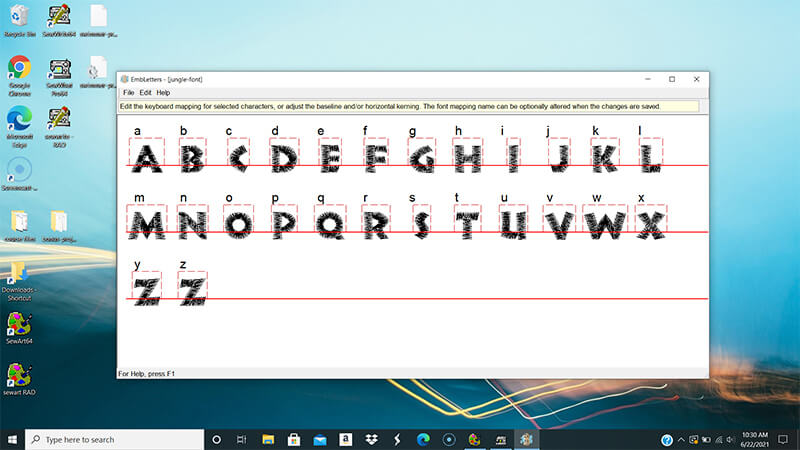
Before I fully explored SewWhat-Pro, I assumed that the only way you could type out words and phrases with pre-digitized fonts was to use BX fonts and in Embrilliance. I was wrong.
You can do the same thing in SewWhat-Pro. You simply map each letter to a keyboard character. And, fortunately, SewWhat-Pro is pretty smart. For example if your file is named letter-a.pes, SewWhat-Pro will assume that it should be associated with the letter a.
Once you map your set of embroidery files, you can start typing with that pre-digitized fonts to quickly set up words and phrases as embroidery designs. And, once you map the font once, you do not need to do it again. It will be available to you for future projects.
Bulk export of one embroidery file into several embroidery file formats
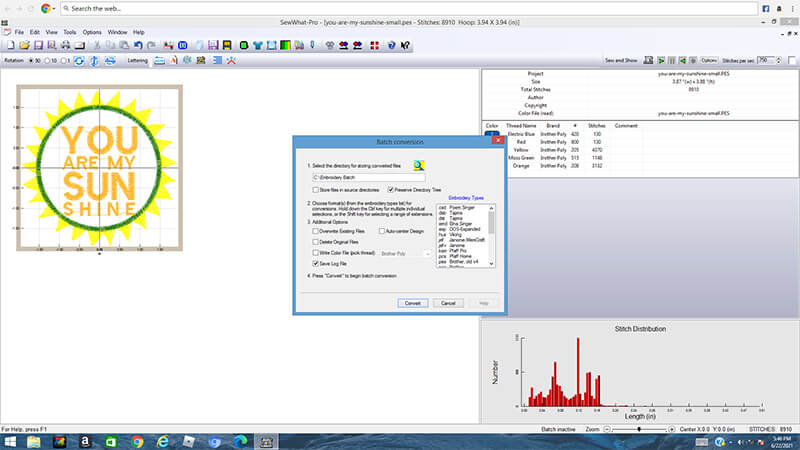
If you are thinking about selling your unique embroidery designs, you will need to save them out in several different embroidery file formats. This is also super easy to do in SewWhat-Pro using the Bulk File exporter. You simply drag your file into the window and select the file formats you want to convert it to and the program will generate all the files.
Creating a knock down stitch
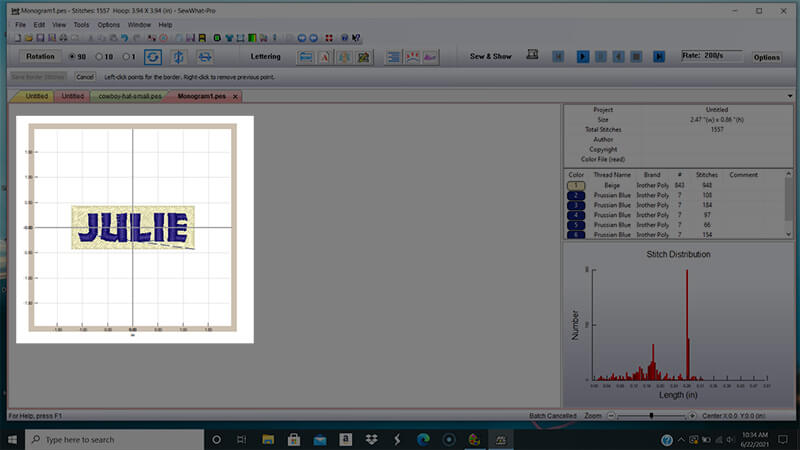
When you are embroidering on very nappy fabrics, like towels and faux fur, you may want to create a layer of lower density stitching on which you stitch your design on top. This is called a knock down stitch (but called a nap tack stitch in SewWhat-Pro).
In SewWhat-Pro, you can create knock down stitch areas in all sorts of shapes or one based on the shape of the design. Also, you can save it within the design so you can stitch it out as you are stitching out the main embroidery design.
Where can you buy SewWhat-Pro?
On this site! Machine Embroidery Geek is an authorized reseller of S&S Computing software. If you want to try out the software before you buy, just head over to the S&S Computing website and download the trial version.
If you decide you want to purchase a license, you can purchase it here.
Ready to master your software?
Check out my course: the SewArt, SewWhat-Pro and SewWrite Master Class: a comprehensive, step-by-step class with over 50+ video lessons designed for efficient and thorough learning.
Want to remember this? Save “What does SewWhat-Pro do?” on your favorite Pinterest board